Make Your Own VPN - FreeBSD, Wireguard, Ipv6 and Ad-Blocking Included
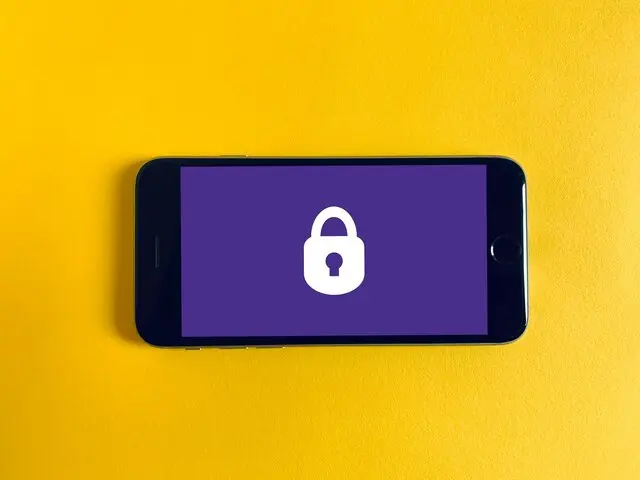
Note: This article assumes a setup based on FreeBSD. If you prefer a version based on OpenBSD, it is available here.
VPNs are a fundamental tool for securely connecting to your own servers and devices. Many people use commercial VPNs for various reasons, ranging from not trusting their provider (especially when connecting from a public hotspot) to wanting to “go out” on the Internet with a different IP address, perhaps from another country.
Whatever the reason, solutions are not lacking. I have always set up management VPNs to allow servers and/or clients to communicate with each other using secure channels. Lately, I have been activating IPv6 connectivity on all my devices (both desktop/servers and mobile devices) and I needed to quickly create a node that concentrated some networks and allowed them to go out on the network in IPv6. The tools I used and will describe are:
- VPS - in this case, I used a basic Hetzner Cloud VPS (using this link, you will receive 20 euros of cloud credits), but any provider that provides IPv6 connectivity will do - if you want IPv6, of course.
- FreeBSD - a versatile, stable, and secure operating system.
- Wireguard - lightweight, secure, and at the same time, not very “chatty”, so it is also gentle on mobile device batteries. When there is no traffic, it simply does not transmit/receive anything. Well supported by all major desktop and server operating systems as well as Android and iOS devices.
- Unbound - can make DNS queries directly to root servers, not through forwarders. It also allows you to insert block-lists and have a result similar to that of Pi-Hole (i.e., ad-blocking).
- SpamHaus lists - to immediately stop connections to and from users on blacklists.
The first step is to activate a VPS and install FreeBSD. On the Hetzner Cloud console, there might not be a pre-built FreeBSD image, but only a selection of Linux distributions. Don’t worry, just choose any of them and create the VPS. Once done, the FreeBSD ISO image will be available among the “ISO Images”. Just insert the virtual CD, restart the VPS, and the FreeBSD installation will appear in the console.
I won’t go into detail, the operation is simple and straightforward. The only precaution (in the case of a Hetzner Cloud VPS) is to use “DHCP” for IPv4 but, for now, do not configure IPv6. It will be configured later.
Install all FreeBSD updates (using the freebsd-update fetch install command) and reboot.
It seems, moreover, that there is still an old bug still present and manifesting when, on a FreeBSD server installed in a VM based on KVM (thus also tho se of Hetzner), routing is performed (as in our case) between VNET jails and host.
Adding this configuration to /boot/loader.conf will solve the problem:
| |
Wireguard, on FreeBSD, is now available as a kernel module and the userland can be installed using the pkg install wireguard-tools package manager. This means you can easily keep it updated alongside other software on the system.
The first step is to configure IPv6 on the VPS. In the case of Hetzner, unfortunately, they only provide a /64, so it will be necessary to segment the assigned network. In this example, it will be divided into /72 subnetworks - to find valid subclasses, it will be possible to use a calculator.
The /etc/rc.conf file should have entries similar to:
| |
In short, keep the base address assigned by Hetzner, but change the prefix length to 72 - thus giving the possibility of having other networks available.
It is now necessary to enable forwarding for IPv4 and IPv6. Add these lines to the /etc/sysctl.conf file:
| |
After reboot, test it:
ping6 google.com
If everything has been configured correctly, the ping will be executed and google.com will reply.
To configure Wireguard, a few steps will be necessary. First of all, the private key will need to be created:
wg genkey | tee /dev/stderr | wg pubkey | grep --label PUBLIC -H .
You will get a private key and a public key. Take note of the public key - it will be needed to configure the clients.
Now create a new file called /usr/local/etc/wireguard/wg0.conf:
| |
A new Wireguard interface called wg0 is being created. Start the Wireguard interface:
| |
If everything has been entered correctly, the interface should come up. Check its status:
wg
As for the firewall, FreeBSD comes with no pf configuration. In my setups, I tend to block what is not needed and be permissive with what may be useful. However, I like to keep out the “bad guys,” so I use blacklists. pf allows elements to be inserted and removed from tables at runtime, so the firewall can be configured accordingly.
To download and apply the Spamhaus lists, I use a simple but effective script found on the Internet, but for OpenBSD.
For the Spamhaus lists, continue with the FreeBSD script creation.
Create the script in /usr/local/sbin/spamhaus.sh:
| |
Make it executable and run it. Pf isn’t enabled, so you’ll get an error - but this will create the /var/db/drop.txt file:
| |
There are many possibilities to configure pf on FreeBSD. A fairly simple example could be this:
| |
This is a very simple configuration: it blocks everything that is present in the list downloaded from Spamhaus, allows NAT from the Wireguard network to the public interface, allows ICMP traffic in IPv6 (necessary for the network to function properly) while blocking incoming traffic to the Wireguard IPv6 LAN (remember that the IPs will be public and directly reachable, so we don’t want to expose our devices by default). All traffic on the Wireguard interface will be allowed to pass. Then everything will be blocked and exceptions will be specified, i.e., allowing SSH and Wireguard connections (of course). Authorization will also be granted to allow traffic to exit from the public network interface.
Save this configuration to /etc/pf.conf.
Enable and start pf:
| |
You will probably be kicked out of the system. Don’t worry, just reconnect. pf is doing its job.
If everything went correctly, the firewall should have loaded the new rules.
To obtain caching of DNS queries and the related ad-block, it is now time to configure Unbound. Let’s install it with:
pkg install unbound
A while ago, I found a script which I slightly adapted. I don’t remember where I got it, so I’ll paste it here without citing the original creator.
Create a script to update the unbound ad-block, in /usr/local/sbin/unbound-adhosts.sh:
| |
After saving the script, make it executable and run it:
| |
Now, the Unbound configuration file in /usr/local/etc/unbound/unbound.conf can be modified as follows:
| |
Now, enable and start unbound:
| |
If everything has been set up correctly, unbound will be able to respond to DNS requests made on 172.14.0.1 and 2a01:4f8:cafe:cafe:100::1.
Now it is possible to configure the Wireguard client. Create a new configuration by inserting “172.14.0.2/32, 2a01:4f8:cafe:cafe:100::2/128” (the ones that will later be entered in the peer configuration of the server) in the local IP addresses. Set the DNS server address to “172.14.0.1” and/or its corresponding IPv6 address (in the example, 2a01:4f8:cafe:cafe:100::1 - yours will be different). In the peer section, insert the server’s data, including its public key, IP address:port (in the example, the port is 51820), and allowed addresses (setting “0.0.0.0/0, ::0/0” means “all connections will be sent via Wireguard” - all the traffic will pass through the VPN for both IPv4 and IPv6).Each implementation has its own procedure (Android, iOS, MikroTik, Linux, etc.) but essentially it is sufficient to create the right configuration both on the server and on the client.
Reopen the Wireguard configuration file /usr/local/etc/wireguard/wg0.conf and add:
| |
The client’s public key will be shown by the client itself.
Reload the Wireguard configuration:
service wireguard restart
It is also possible to use the VPN only as an ad-blocker, by only routing DNS traffic through it. To achieve this result, configure the client so that the only allowed address is the one of the just-configured unbound (in this example, 172.14.0.1 and/or 2a01:4f8:cafe:cafe:100::1) - DNS resolution will occur via VPN, but browsing will continue to work through the main provider.
To automatically update the spamhaus and ad-block lists, we will use cron.First, create a script, for example, /usr/local/sbin/update-blocklists.sh:
| |
Make it executable:
chmod +x /usr/local/sbin/update-blocklists.sh
Then, add it to the crontab to run daily:
echo "@daily /usr/local/sbin/update-blocklists.sh" >> /etc/crontab
This approach benefits from both update management and security perspectives.
Related Content
- Make Your Own VPN - Wireguard, Ipv6 and Ad-Blocking Included
- How We Are Migrating (Many Of) Our Servers From Linux to FreeBSD - Part 1 - System and Jails Setup
- Installing Mastodon Inside a FreeBSD Jail
- FreeBSD - Assign OVH Failover IPs to FreeBSD Jails
- Boosting Network Performance in FreeBSD's VNET Jails